How to Remove Bloatware Windows 11
As you know, windows are a powerful operating system, but it comes up with crapy bloatware. But don’t worry, as you can be able to remove preinstalled software and boost your Windows 11 and 10 PC performance quickly by following the simple steps.
When we buy a new device, we wish it to be clean and uncluttered. Windows comes up with preinstalled software, which is tricky to delete.
These apps take up the storage, and they are also annoying as well. If you don’t like these apps and are willing to clean the start menu of Windows 11, then this article is perfect for you. Here, we are going to talk about the process of how to remove bloatware in Windows 11. So, keep reading this guide till the end to understand it properly.
How to Remove Bloatware From Windows?
All the version of Windows, including the latest Windows 11, comes up with bloatware. By knowing the proper instructions, you can be able to get rid of the bloadtware. So, keep reading this guide to learn more about the software to remove bloatware windows 11.
Uninstall Bloatware Using The Windows 11 Settings App
The easy method to remove unwanted apps from Windows 11 is from the settings app. You can follow the below-given steps to remove bloatware windows 11 powershell easily.
- You are required to type settings into the Windows search bar.
- Then, select the best match and then open the settings app.
- Here, you have to select the apps > apps and features tab.
- From the app list, you have to search for the apps that you want to remove and then click on three dots, and then click on the uninstall button.
- Confirm your action by clicking on the uninstall button again.
It will remove the selected apps from your PC in a permanent manner.
Remove Preinstalled Windows Apps Using the Start Menu
Another best way to remove bloatware windows 11 is by using the Start menu and uninstalling the apps.
- You have to click on the start menu > all apps.
- Now, locate the app that you want to delete and then right-click> uninstall > confirm the action by clicking on the uninstall button again.
Using the start menu helps you to uninstall the preinstalled Windows app from your Windows 11 app.
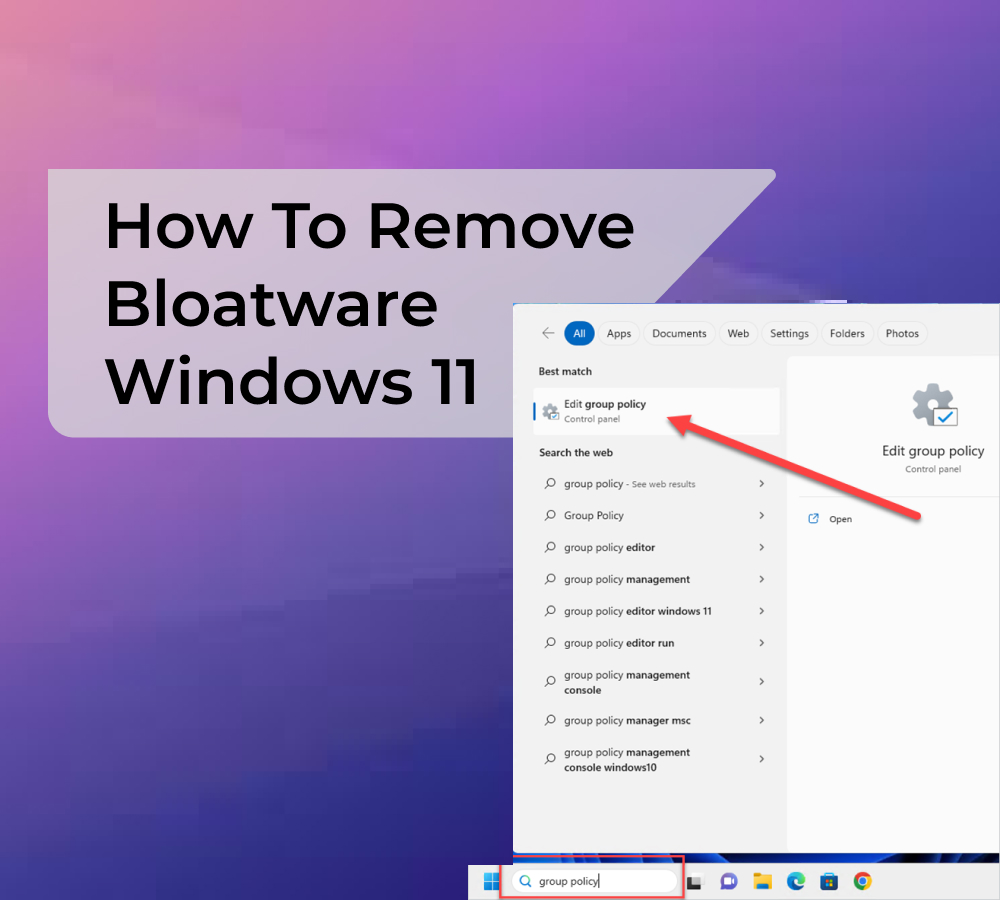
How to Uninstall Bloatware – Windows 10?
Do you know that removing bloatware from Windows 10 is not challenging? You can be able to pull it by the simple uninstalltion steps. Also, the method depends upon the app to app, and some apps like Money, news, and Sports, which hog the startup menu, can be removed by a simple uninstallation. You are required to find out the apps > right click > uninstall to remove them.
When you can’t find the uninstall button, then you can use the DISM and the PowerShell commands.
How to Hide Bloatware Using PowerShell Commands?
PowerShell and the command prompt are not similar. PowerShell is one of the command and scripting languages that offers control of Windows installation. You can follow the below-given steps to hide bloatware from powershell.
- You have to click on Windows + X > Windows PowerShell (Admin).
- Now, ensure that you know the app that you want to hide, as the PowerShell command can remove the packages that range from fitness to health to Windows calculator.
How to Delete Bloatware from Windows 11 & 10 Using DISM?
If you confirm that you want to remove bloatware windows 11 script, then you are required to use a different command like. In terms of using it, follow the steps given below.
- Click on windows + X > windows powershell (Admin).
- You have to enter the command into Powershell windows, which is:
- DISM/Online/Get-
- ProvisionAppxPackages \ select-string
Package name
- Now, you will get a list of all the bloatware apps. In terms of removing them, you are required to enter these commands:
DISM/Online/Remove-
PrivisoonAppxPackage
/PackageName: PACKAGENAME
It would help if you replaced the package name with the app’s name, which was selected from the generated list.
- After completing this process, restart your PC to apply the changes.
Final Verdict
By reading this article, it may be clear to you all how to remove bloatware Windows 11. We hope that this article becomes valuable and helpful for you and helps you to understand the whole process. If yes, then share this article with others so that they can benefit from this article. In case of any questions or queries, you can connect with us by dropping a comment below.
A Like Blog – Resolving Windows 11 KB5032190 Issues
FAQs
Can You Debloat Windows 11?
You can be able to debloat Windows 11 by removing the apps manually by using the settings app or from the start menu > all apps > uninstall unwanted apps.
How Do I Uninstall Preinstalled Apps On Windows 11?
In terms to know how to remove bloatware windows 11, you have to follow these steps:
It would help if you typed the control panel into the search box of Windows.
Now, under the program settings, click on the uninstall a program button.
Select the app that you want to delete, and then click on the uninstall button.
What Should I Uninstall from Windows 11?
The answer to this question depends upon the user to user. Any app you did not install or deemed unnecessary can get uninstalled like:
QuickTime
uTorrent
Microsoft Silverlight
Junk Browser Extenstions
Potentially Unwanted PC Cleaner
Shockwave Player
PC Manufacturer Bloatware and other unwanted apps.
Does Windows 11 Pro Have Bloatware?
Windows 11 comes up with lots of bloatware. It not only takes the space but also impairs the performance of the system.
Is It OK to Remove Bloatware?
Removing the bloatware from any of the devices like Windows and Android is the best benefit, whereas removing them will not harm your device and boost the speed of your system. Bloatware are the preinstalled apps front eh betterment of the user and also to promote the apps for which they have paid.

