How to Boot in Safe Mode on Windows 10?
Table of Contents
One of the best methods to fix the Windows 10 issues is to use the safe mode in a minimal environment, which allows the users to run the operations system with the necessary drivers and services as well. The old method of clicking F8 or Shift + F8 at the time of boot is not effective anymore, as Windows 10 boots in a fast manner, and Microsoft will disable them. You have to use the other method to boot in safe mode on Windows 10, and here we are sharing some of the best strategies that you can try.
How to Start Windows 10 in Safe Mode?
Safe mode is one of the features of Windows that allows the users to start the OS with minimal functionality and only run the required services and drivers. It also helps to isolate and fix the issue and prevent the Windows from loading anything that causes it to crash. If you want to know how to boot in safe mode on Windows 10, this is the best article for you.
Here, we are going to share the tips and tricks that you can use to boot windows 10 in safe mode from power off. Also, it depends upon whether you log into Windows 10 or not. If you want to enter safe mode without logging in, then try the methods that we are sharing below.
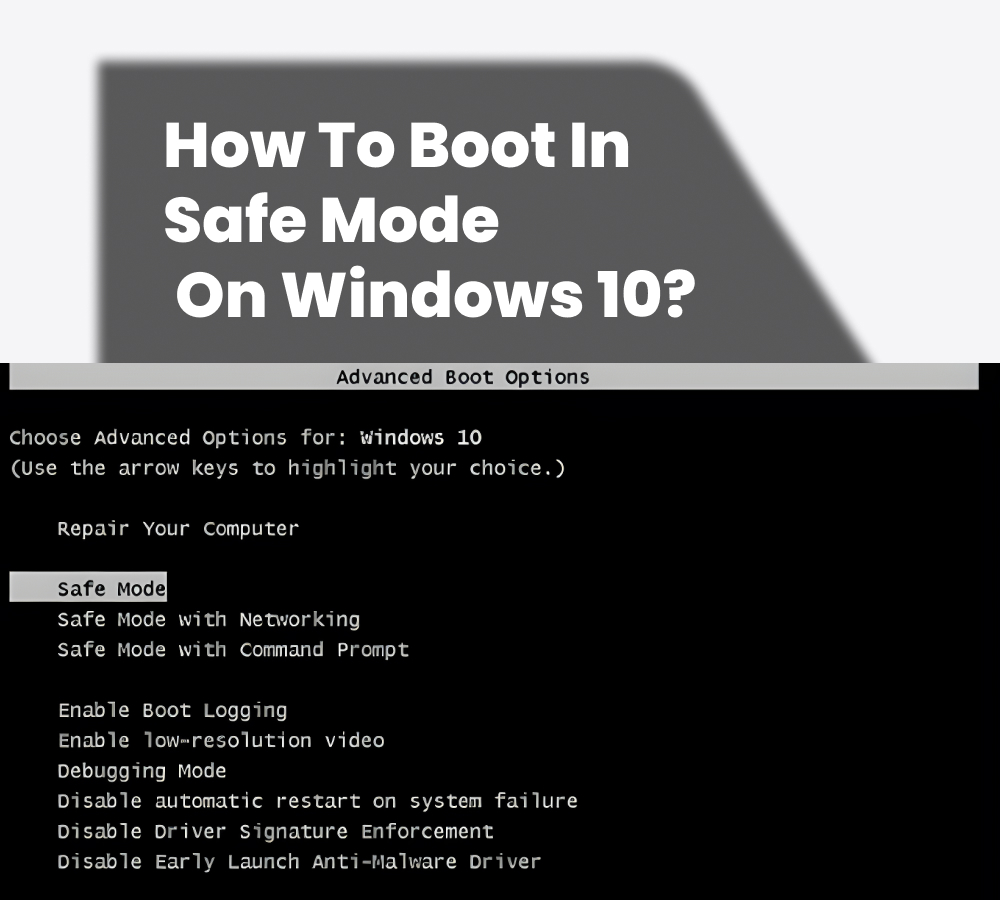
Method 1: How to Boot in Safe Mode Without Logging Into Windows 10 (Shift + Restart)
- If you can’t be able to log into Windows 10 but get the sign-in screen, then click and hold the Shift button on the keyboard.
- With this key still pressed, click on the power button, and in the menu that appears, click on the restart button.
- Now, windows 10 restarts and also asks you to select an option where you have to choose the troubleshooting option.
- On the troubleshooting screen, you need to go to the advanced options.
- Then, you need to select the startup settings.
- After this, windows ten says that you can restart your device by simply changing the advanced boot option, like enabling safe mode, and then simply clicking on the restart button.
- When Windows Ten restarts then, you can select which boot option you want to enable.
- You will get three different options to get into the safe mode.
- For the standard safe mode, you have to click on the four or F4 button on your keyboard to start it.
- For the safe mode with networking, click on the five or F5 button.
- For the safe mode with the command prompt, click on the six or F6 button.
Make a login into Windows 10 safe mode with the user account which has administrator permission and also perform the changes which you want.
Also Read : How To Speed Up Windows 10?
Method 2: How to Start Windows 10 in Safe Mode from a Black Screen By Interrupting the Boot Sequence
If Windows 10 fails to boot normally three times in a row, then it simply enters into the automatic repair mode a fourth time automatically. By using this mode, you can be able to boot into the safe mode. In terms of triggering the automatic repair mode, you have to interrupt the normal boot process three times and use the Restart or the power button on the Windows 10 PC or laptop to stop it during the boot before it completes loading the operating system.
If you use the power button, then you have to keep it pressed for 4 seconds to force power off. When windows 10 enters the automatic repair mode then, the very first thing you see is a screen that tells you that the operating system is preparing for the mechanical repair and you are on the right track.
It would help if you waited for Windows 10 to try to make the automatic diagnosis of your PC. On the intuitive repair screen, you are required to click on the advanced options button. You have to follow the path troubleshooting> advanced options > startup settings > Restart. Then click on the four or F4 button on your keyboard to boot into the safe mode, and then click on the five or F5 buttons to boot into the safe mode with the networking or click on the six or F6 buttons to enter into the safe mode with the command prompt.
Method 3: How to Use ms config to Boot Into Safe Mode On Windows 10
If you log into Windows 10, then one of the easy methods to boot into the safe mode is to use the system configuration tool. For this, you have to open the system configuration and then click on the boot tab. In the boot options section, you are required to select the safe boto option and then click on the ok button.
Windows 10 will tell you that you are required to restart your computer for the new settings to implement. If you have any work to do, then you can select to exit without Restart, or if you are free, then click on Restart to reboot Windows 10 in the safe mode option.
FAQs
How do I start w10 in safe mode?
You are required to select the startup setting. Select Restart, and then the computer restarts and enter into the startup settings menu. Here, you have to choose four or F4 to start the computer into the safe mode merely.
Is F8 Safe mode for Windows 10?
The safe mode mainly works similarly in Windows seven and Windows 10. The method to access it will be changed slightly, and in Windows 7, you can use the F8 critical method during the startup, and in Windows 10. You can use the shift + restart button to access the safe mode.
Why Can’t I boot into safe mode?
The safe mode not working issue may also be caused by corrupted or damaged Windows system files. The system file checker or the sfc.exe can be used to scan and restore the corrupted Windows system files. You can run it to check whether it can assist you in making safe mode again or not.

