How to Split Screen on Windows?
Table of Contents
If you are using Windows, we have developed an exclusive guide that helps you know how to split screen on Windows. It lets you see the content of two or more windows once on the same screen. It is a helpful trick to know as it will help you compare the content side by side and improve productivity or arrange the screen space effectively.
Proven Methods to Know How to Do Split Screen on Windows?
Here, we will tell you how to do split screen on Windows 10 and 11 by simply dragging or using the keyboard shortcuts. Windows 11 also comes up with a new feature known as snap layout, which shows you how to use it.
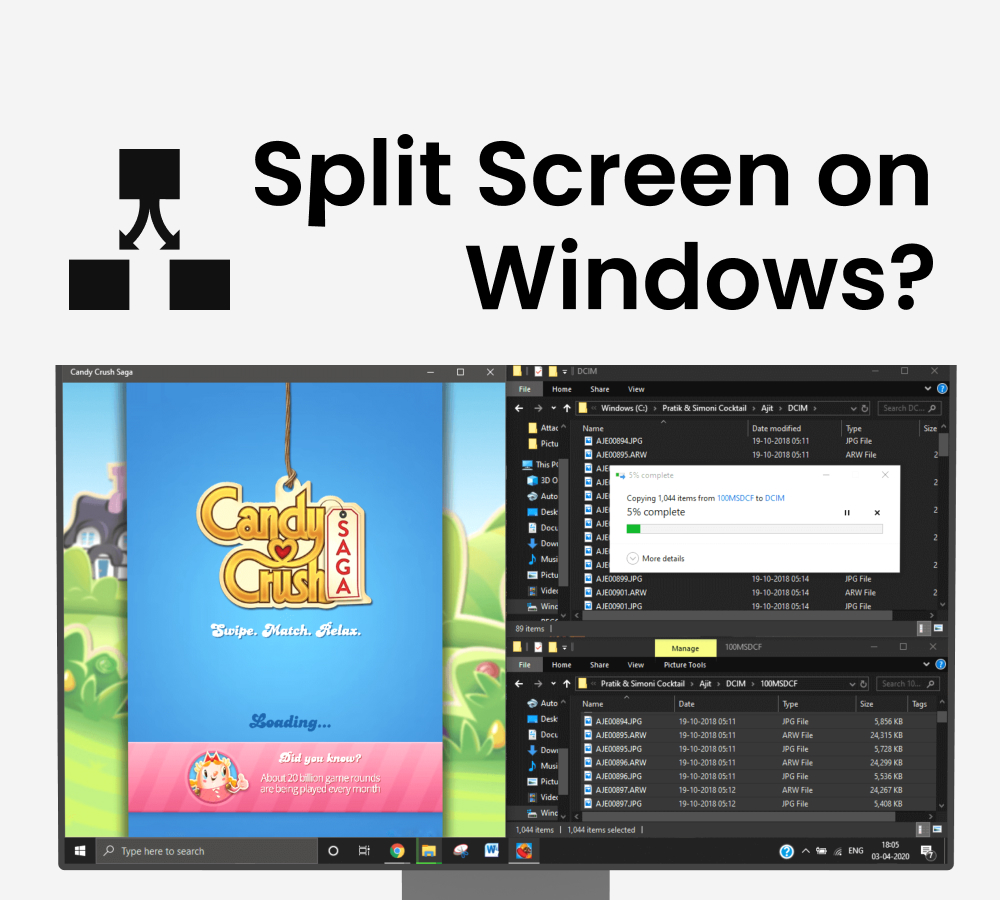
Configuring the Snap Windows Settings
The snap windows feature allows the users to position the windows in place perfectly without manually changing the size and shape of every window. It also snaps them in place, depending on where you drag them or use your keyboard shortcut to move them around. You can also be able to turn this feature on or off by simply following the steps which are as follows:
- You need to open the settings app, then the system, and then multitask.
- Then, you can toggle the snap windows on or off and adjust the detailed settings below.
How to Split Screen on Windows by Dragging
Here, we will share how to make a split window screen by dragging. So, follow them wisely and complete the process.
- You have to place the cursor of your mouse anywhere on the top of the windows and then drag it where you are willing to move it.
- When it is ready to snap into place, you will see the split screen indicator, which seems like a faint or ghosted window outline. Then, release it when you are ready.
- Now, you can move the other window in the same manner and continue to do it until you have the split-screen configuration you are looking for.
How to Split Screen on Windows Using Keyboard Shortcuts?
Windows offers you the best method by which you get to know how do i split screen on windows using the keyboard shortcuts. Also, these shortcuts work on Windows 10 and also on Windows 11.
- Windows Key + Right Arrow = moves the window to the right
- Windows Key + Left Arrow = moves the window to the left
- Windows Key + Up Arrow = moves the window up
- Windows Key + Down Arrow = moves the window down
It is familiar and easy to do. If you use the right or the left arrow command, the window will move right, and your screen will split in two. If you use the up or down arrow command, then it will simply become a window divided into quarters.
You can open another window or click on an already open window to snap it into place, which appears just next to the window that you have recently positioned. Please continue to do it until you get the exact screen you want.
Also Read : Windows Keyboard Shortcuts In 2024
How to Split Screen on Windows 11 Using the Snap Screen Feature?
One of the latest features of Windows 11 is the snap layout. It allows you to pick up a design you will use to arrange the apps or the windows on the screen. To access it, hover your mouse over the maximize icon or hold the Windows key + Z to bring up the four to six layout options. Microsoft made splitting screens a dream to do with just a few clicks or by using a few keyboard shortcuts how you want them.
Final Verdict
So, this is how to split screen on windows. If you are a Windows user, you can follow the steps we have shared in the above article. So, use the steps and let us know the usefulness of this article in the comment section below.
FAQs
How Do I Split My Screen Side by Side?
You can split the screen side by side in Windows 10 and also in Windows 11 by simply dragging two open windows just next to each other until they snap into place. You can also use the keyboard shortcut ‘windows key + left/right arrow’ to move them to the side where you want them to appear.
How Do I Open Two Windows Side by Side?
You can use the snap windows feature to open the windows side by side in Windows 10 or 11. It will automatically size windows so they fit neatly just next to each other on the display. You can drag the windows into place as long as it is turned on.
What is Snap Layout?
Snap layout mainly comes up with the windows 11. It also allows you to configure two or more windows on your screen together. Also, there are mainly four to six-snap layouts, depending on the screen size. To access accessing can, use the keyboard shortcut “windows windows.
How Do I Open Two Windows Side by Side?
Select the task view icon on the taskbar or press the alt-tab on your keyboard to see the apps or switch between them. To use two or more apps together, you must grab the top of an app window and drag it to the side. Then, select another app, and it will automatically snap into place.


